Snapchat’s main feature is sending snaps, but users can face problems while sending snaps. Recently, many Snapchat users have reported facing problems while sending snaps.
Users have stated that Snapchat is not sending snaps. If you are also experiencing this problem, here’s how to fix it.
1. Check if the Recipient is on your friend list
If you try to send a Snap to a recipient who is not on your friend list, Snapchat won’t send the Snap.
So, before trying all possible fixes, check if the recipient is still on your friend list. Here’s how you can check your friendship status on Snapchat.
1. Open the Snapchat app and tap your Bitmoji icon in the top-left corner.
2. This will open your Profile page. Scroll down and tap on My Friends.
3. You need to check if the person you’re trying to send snaps to is on your friend list.
2. Check Your Internet Connection
If your internet connection is unstable, Snapchat will fail to deliver your Snaps. So, before trying any troubleshooting tips, check whether your internet connection is active and running fine.
You need to use these speed test websites to check whether your internet is stable and fast. On Android or iOS, you can even use internet speed test apps to check your internet connection.
3. Check if Snapchat is Down
If Snapchat suddenly stops delivering your snaps, it’s important to check whether the company’s servers are experiencing outages.
When the servers are down, users will face problems even while logging in or using the app’s other features.
The best way to check if Snapchat is down is by checking Snapchat’s status page on Downdetector.
4. Allow the Camera Permissions
If you cannot capture a snap, you may have denied the camera permission. Snapchat needs your camera and local storage access to capture photos and videos.
Allowing camera permissions for Snapchat on Android or iOS is easy. Open the App Permissions settings and allow camera access.
The steps might vary slightly on Android and iOS, but you will usually find them on the App Permissions or App Settings. After granting the camera permission, open Snapchat and send the snap again.
5. Force Stop the Snapchat App
Force stopping the Snapchat app on Android will remove the bugs & glitches that may conflict with the app’s functionality. Here’s how to force stop the Snapchat app on Android.
1. Long press the Snapchat icon on your Android home screen and tap on the App info.
2. On Snapchat’s App Info page, tap the Force Stop button.
3. You will see a confirmation prompt. Tap on the OK.
6. Clear the Snapchat App Cache
If the force stop method doesn’t work, you must clear the Snapchat app cache. Here’s how you can clear the Snapchat app cache on Android.
1. Long press the Snapchat icon on your home screen and select App Info.
2. On the App Info screen, tap on the Manage Storage or Storage & Cache
3. On the Manage Storage screen, tap the Clear cache button.
7. Relogin to Snapchat App
If the above solutions fail to fix the problem, try logging out of your Snapchat account and logging in again. Doing so will force the Snapchat app to sync your conversations again, which may fix the problem.
1. First, open the Snapchat app and tap the Bitmoji icon.
2. On the Snapchat profile page, tap on the Settings icon.
3. On Snapchat Settings, scroll down to the end and tap on Log Out.
4. On the Confirmation prompt, tap on the Yes button.
Once logged out, log in again with your Snapchat account credentials.
8. Reinstall the Snapchat App
If nothing works for you, the only remaining option is to reinstall the Snapchat app. Reinstallation will possibly fix any problem caused by a buggy app build or corrupt data.
Uninstall the Snapchat app from Android or iOS, then install it again from their respective app stores. After the installation, log in to Snapchat again and send a snap.
Also read: How to Take Screenshots on Snapchat Without Them Knowing?
These are a few simple and best methods to fix Snapchat not sending snaps. If you need more help, let us know in the comments below. Also, if the article helped you, let us know in the comments below.

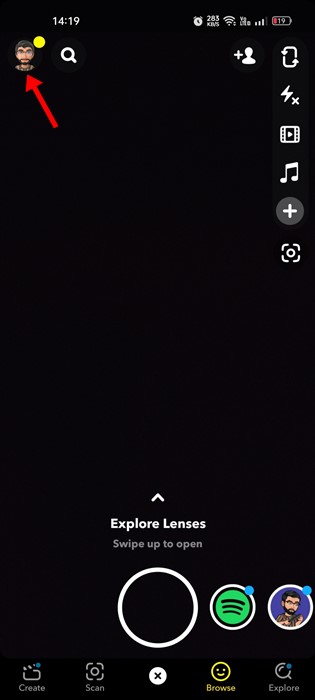
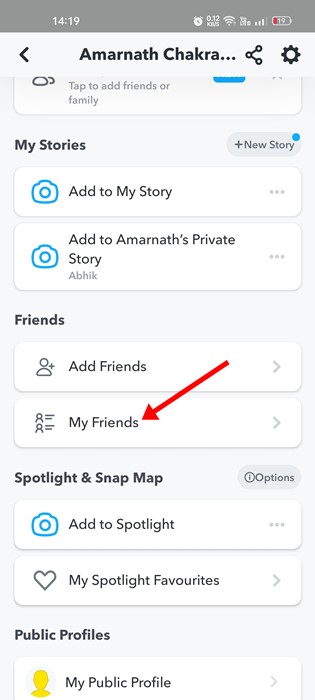

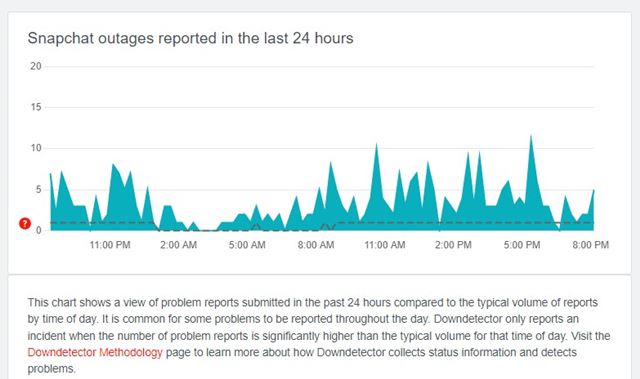
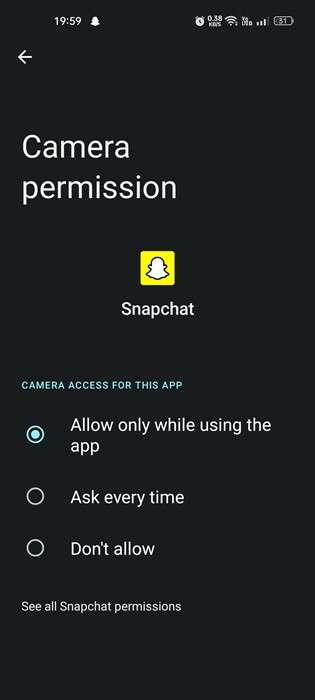
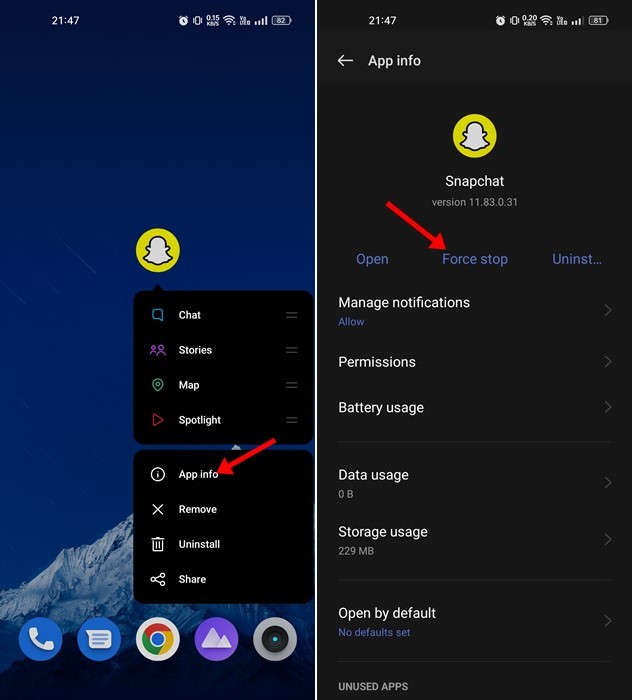
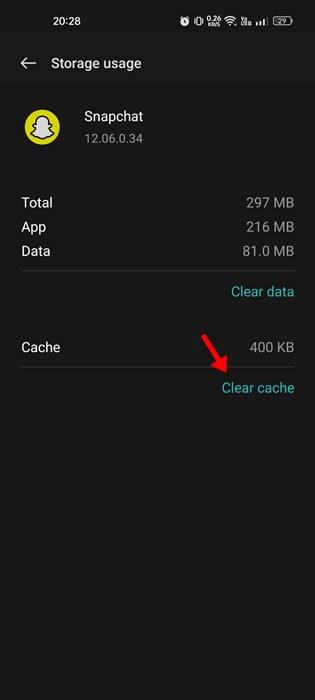

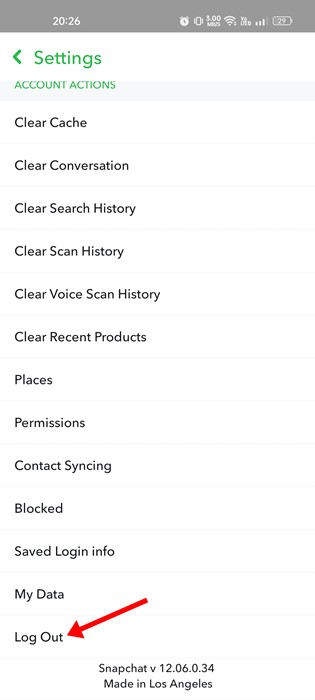
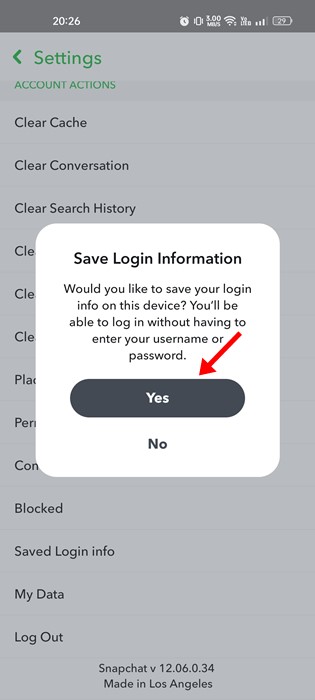
No comments:
Post a Comment