Microsoft has been making constant changes to its Windows 11 to make it better than before. Windows 11 not only has a new user interface but also has certain features that are supposed to improve the desktop experience.
One of the recent changes made to Windows 11 is the lock screen widgets. Yes, if you’re using the latest builds of Windows 11, you may see widgets appearing on the lock screen.
Lock Screen Widgets on Windows 11
Lock Screen Widgets were first introduced in Windows Vista in 2007, but they were removed in later versions of the OS.
But, Microsoft recently decided to bring back the Lock Screen widgets on Windows 11. On Windows 11, you get a lock screen widget that shows the weather and market information.
Lock Screen widgets may be helpful for some, but many feel their appearance is unnecessary. They just ruin the look of the desktop wallpaper set as a lock screen.
Can You Turn Off Lock Screen Widgets on Windows 11?
Not everyone is a fan of Lock screen widgets, and they may want to get rid of them completely. So, is it possible to turn off lock screen widgets on Windows 11?
Actually, the lock screen widgets on Windows 11 can be turned off from the settings without installing any third-party app.
How to Turn Off Lock Screen Widgets on Windows 11
If you aren’t a fan of lock screen widgets, you need to follow these simple steps to disable widgets on the Windows 11 lock screen. Here’s what you need to do.
1. Click on the Windows 11 Start button and select Settings.
2. When the Settings app opens, switch to the Personalization tab at the left sidebar.
3. On the right side, scroll down and click Lock Screen.
4. Next, click on the drop down next to the Lock Screen Status.
5. On the Drop down menu, select None.
After making the changes, close the Settings app and press the Windows Key + L Button to lock the screen. The widgets will not be visible on the lock screen.
However, if you still see the lock screen widgets, you either need to restart the Windows Explorer process from the Task Manager or restart your PC.
Lock Screen widgets have always been controversial among Windows users. Some liked the idea of getting information from the Lock Screen, whereas others preferred a clean lock screen.
If you prefer a clean and distraction free lock screen, you can follow the steps outlined in the article to turn off the feature. If you need more help disabling the widgets from the Windows 11 lock screen, let us know in the comments. And if you find this guide helpful, don’t forget to share it with your friends.


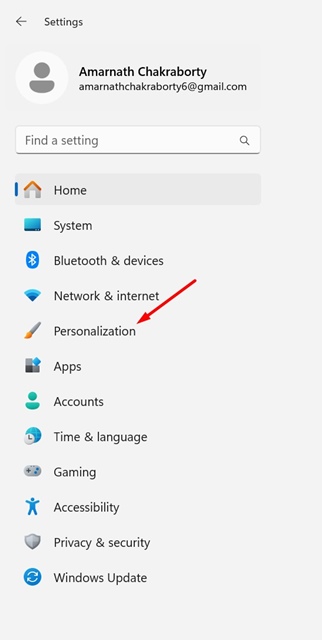
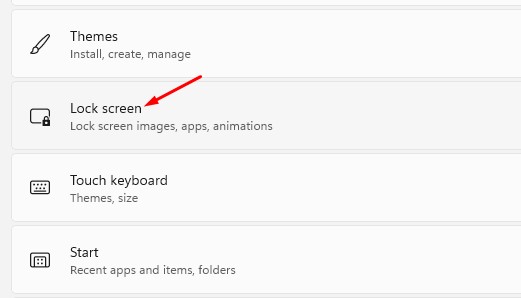
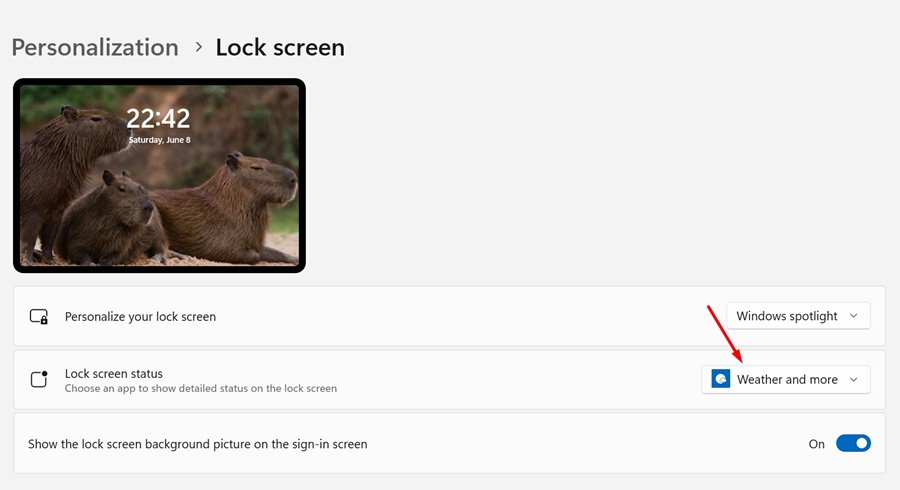
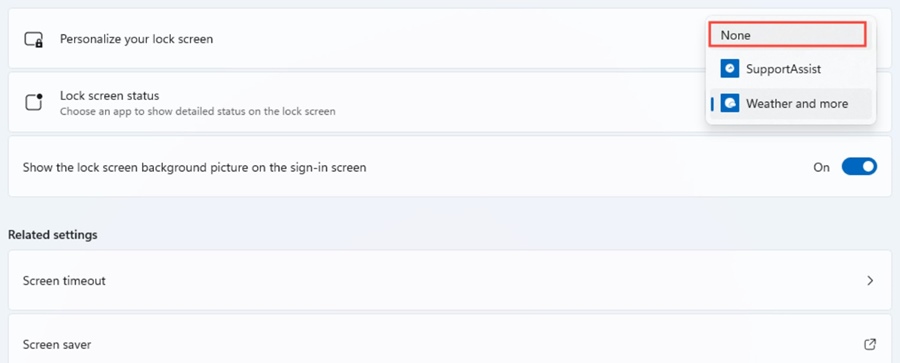
No comments:
Post a Comment