It’s common for Windows users to face problems like driver errors occasionally, the start menu not working, BSOD errors, etc. Recently, many users complained about an unusual ‘There are currently no power options available’ error message.
The ‘There are currently no power options available’ message appears when the user clicks on the Power icon of their Windows 10 or Windows 11 computer. The problem is more evident on Windows 10 but also troubling some Windows 11 users.
Why does the ‘There Are Currently No Power Options Available’ Error Appear?
There Are Currently No Power Options Available error messages usually appear when you have revoked access to the power options or when Windows fails to read your current power plan configuration.
The error can also appear due to corrupted Windows system files. Now that you know the main reasons for the error, here’s how to resolve it.
1. Configure Power Options in the Local Group Policy Editor
You can use the Local Group Policy Editor to resolve the error message. Here’s what you need to do.
1. Open Windows search and type in Local Group Policy Editor. Next, open the Local Group Policy Editor from the list.
2. On the Local Group Policy Editor, navigate to the User Configuration > Administrative Templates > Start Menu and Taskbar.
3. Next, on the right side, find an entry Remove and prevent access to the Shut Down, Restart, Sleep, and Hibernate commands. Once you find it, double-click on it.
4. On the Remove and prevent access to the Shut Down, Restart, Sleep, and Hibernate commands Window, select Disabled.
5. After making the changes, click on the Apply button and then on OK.
2. Edit Windows Registry to Fix the Power Option error
You can also make a few changes to the Windows Registry to resolve the problem.
1. First, click on the Windows search and type in Registry. Next, open the Registry Editor from the list of options.
2. When the Registry Editor opens, navigate to the following path:
HKEY_CURRENT_USER\Software\Microsoft\Windows\CurrentVersion\Policies\Explorer
3. Next, double-click on the NoClose entry on the right side.
4. On the Value data field, enter 0 and click the OK button.
After making the changes, restart your computer. This will probably fix the ‘There are currently no power options available’ error message.
3. Fix Corrupted System Files
As mentioned above, corrupted system files also trigger the error message. Hence, you must also fix corrupted files in your Windows operating system. Here’s what you need to do.
1. Click on the Windows search and type in Command Prompt. Right-click on the CMD and select Run as administrator.
2. When the Command Prompt opens, paste the command and hit Enter.
sfc /scannow
3. Wait until the command fixes your corrupted system files.
The process may take time to complete, depending on the number of corrupted files you have. You need to wait patiently until it is completed. Once it has been completed, restart your PC.
4. Restore the Default Power Plan via CMD
This is another best command prompt trick to resolve the error message. You can use CMD to restore the default power plan. Here’s what you need to do.
1. Click on the Windows search and type in Command Prompt. Right-click on the CMD and select Run as administrator.
2. When the Command Prompt opens, paste the command and hit Enter.
powercfg -restoredefaultschemes
3. This will immediately restore the default power plan.
This is how you can use Command Prompt to fix the ‘There are currently no power options available’ error message.
5. Run the Power Troubleshooter
Both Windows 10 and Windows 11 allow you to troubleshoot power option problems. You also have a dedicated power troubleshooter that you can run to resolve various power options errors. Here’s how to run the power troubleshooter on Windows.
1. Open the Settings app and switch to the System tab. On the right side, scroll down and click on Troubleshoot.
2. On the Troubleshoot screen, tap on the Other trouble-shooters option.
3. Now scroll down and find the Power. Click on the Run button beside the Power to run the Power Troubleshooter.
4. Now, follow the on-screen instructions to complete the troubleshooting process.
After Power Troubleshooter completes the process, restart your PC to apply the changes. After the restart, you will get back your Power options.
6. Use System Restore Point
If you encounter problems with power options after installing an app or update, you should roll back to your device’s previous state.
On Windows 10/11, you can roll back to a previous restore point. So, if you have the restore point enabled, you can roll back to the state when the Power options are available.
We have shared a detailed guide on creating a restore point in Windows. If you have a restore point, open Windows search and type Recovery. Next, open the Recovery app and follow the on-screen instructions to roll back to the previous restore point.
7. Install the Windows Updates
‘There are currently no power options available’ error message may appear due to bugs and glitches. Although Microsoft installs the Windows updates on your device in the background, it’s still recommended to check for the available updates.
The error may be caused by a bug that has already been fixed in the latest version.
So, head to Settings > Windows Update and click Check for updates on the right side. Windows will automatically check for updates and install them.
8. Reset Your Windows PC
If everything fails, restoring your Windows operating system to its default factory settings is the last remaining option.
When you reset your Windows PC, all user-made settings will be set to default. It will also reset your power options and power plan configurations.
When it comes to the system reset, you have two options. The first lets you keep your files, and the second removes everything.
So, pick your selection carefully while you reset your Windows PC. Alternatively, you can follow our guide – Reset Windows PC.
So, this guide is about how to fix the error message on the Windows operating system. If you need more help resolving the power options error on Windows, let us know in the comments below.

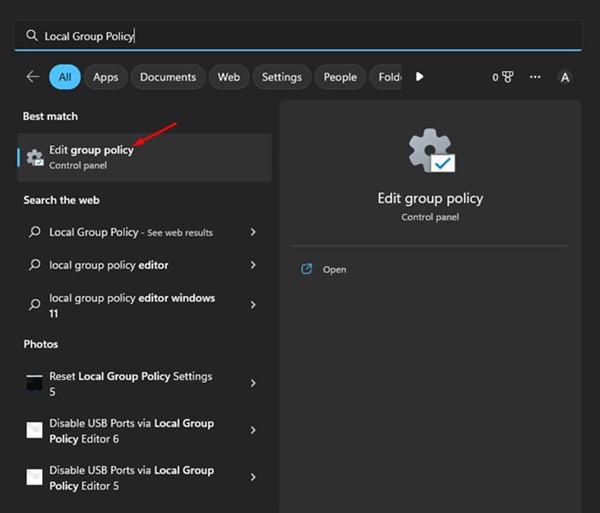
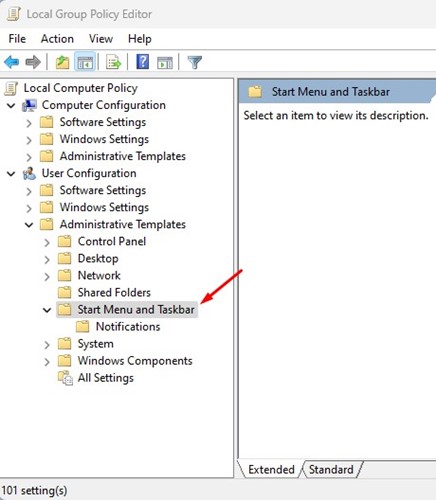
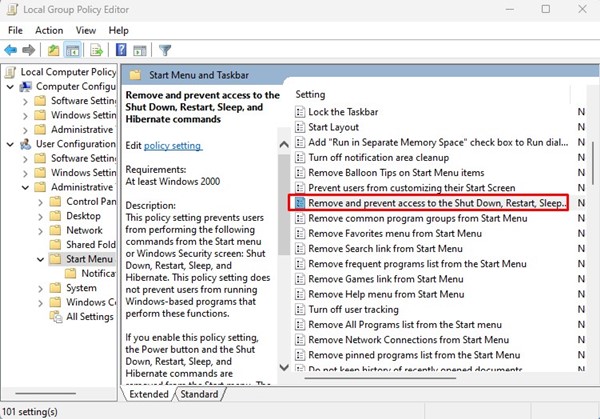
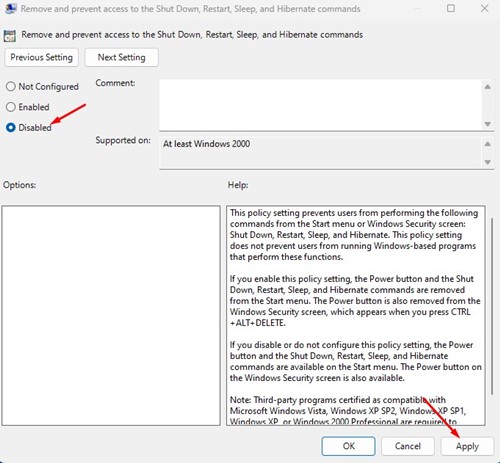
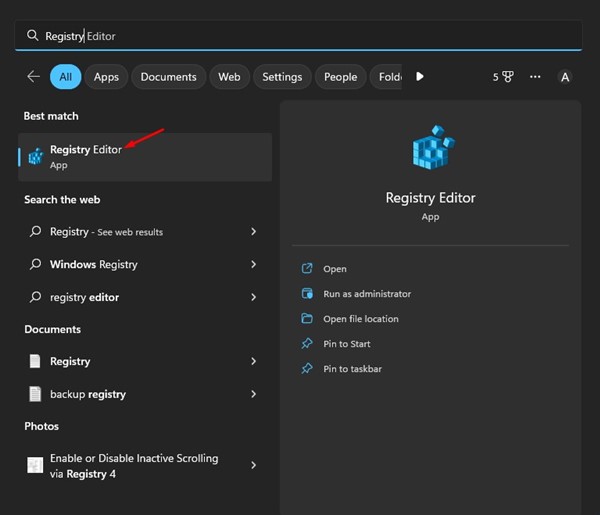
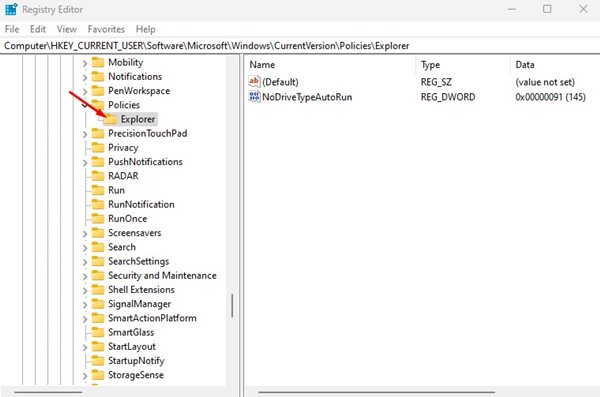
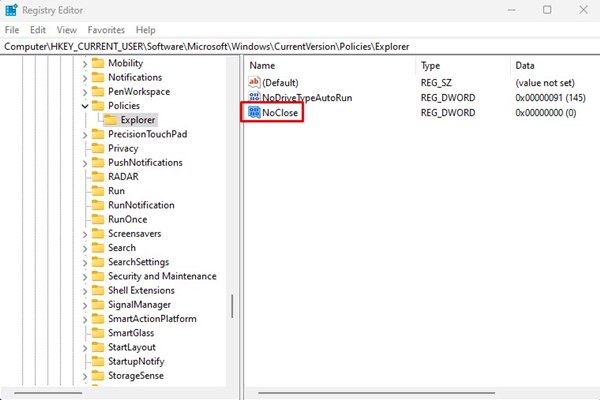
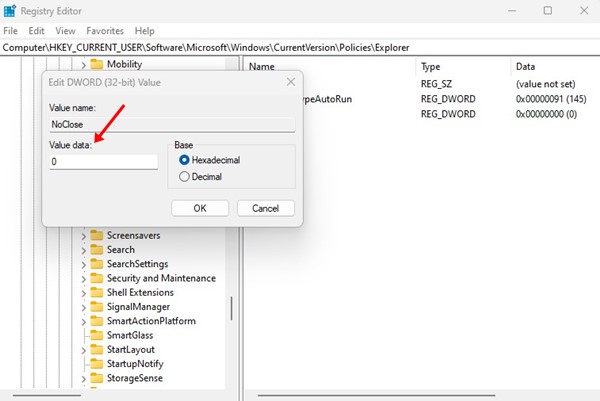
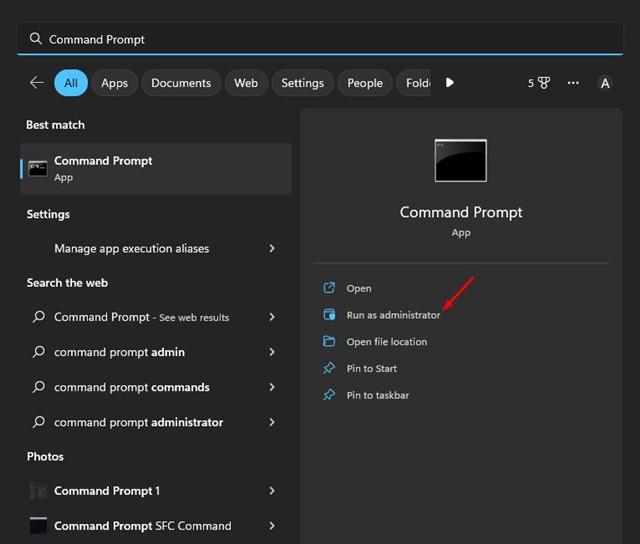
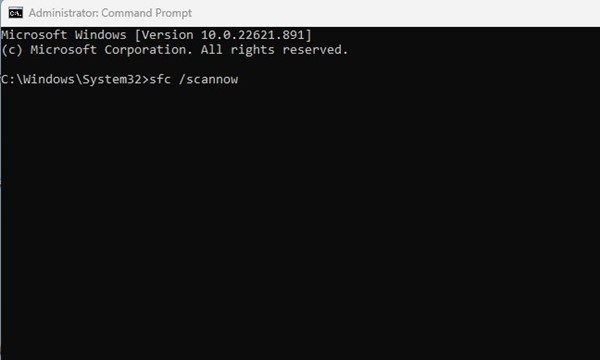
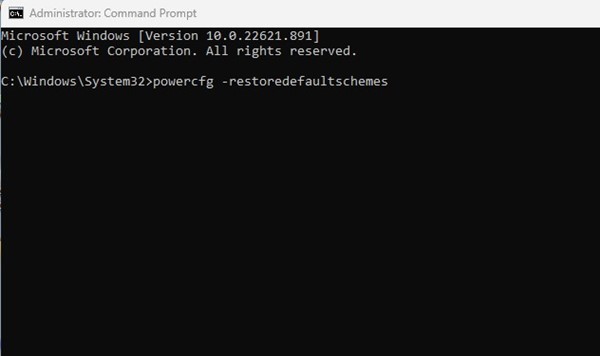
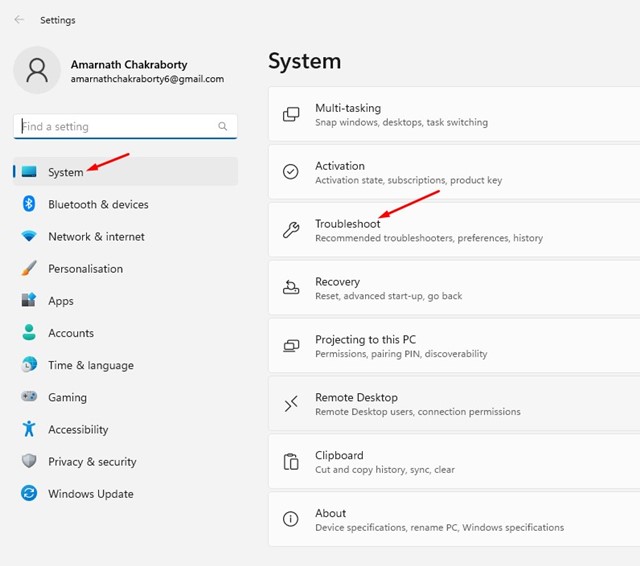
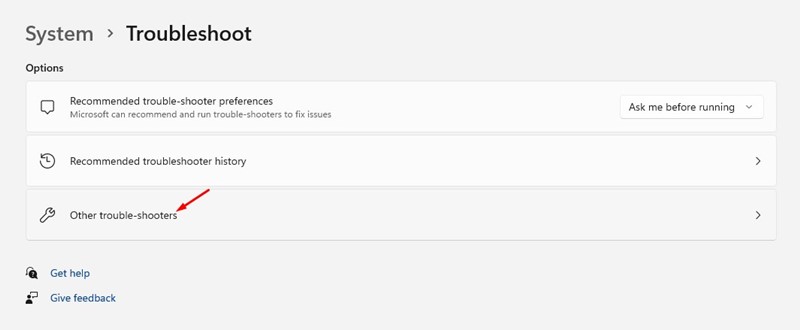
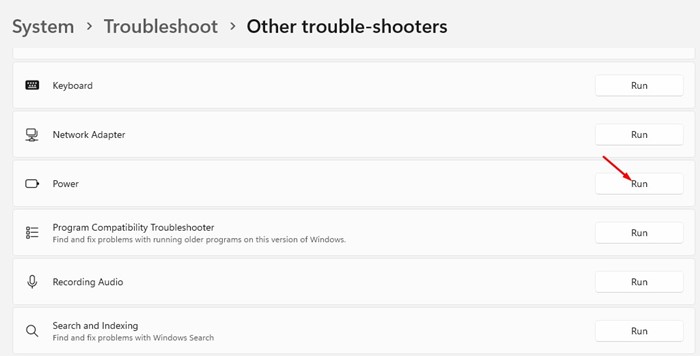
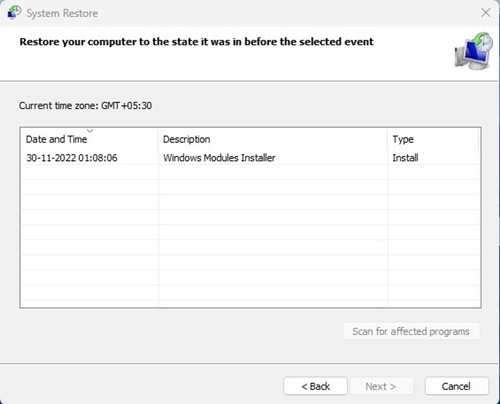

No comments:
Post a Comment